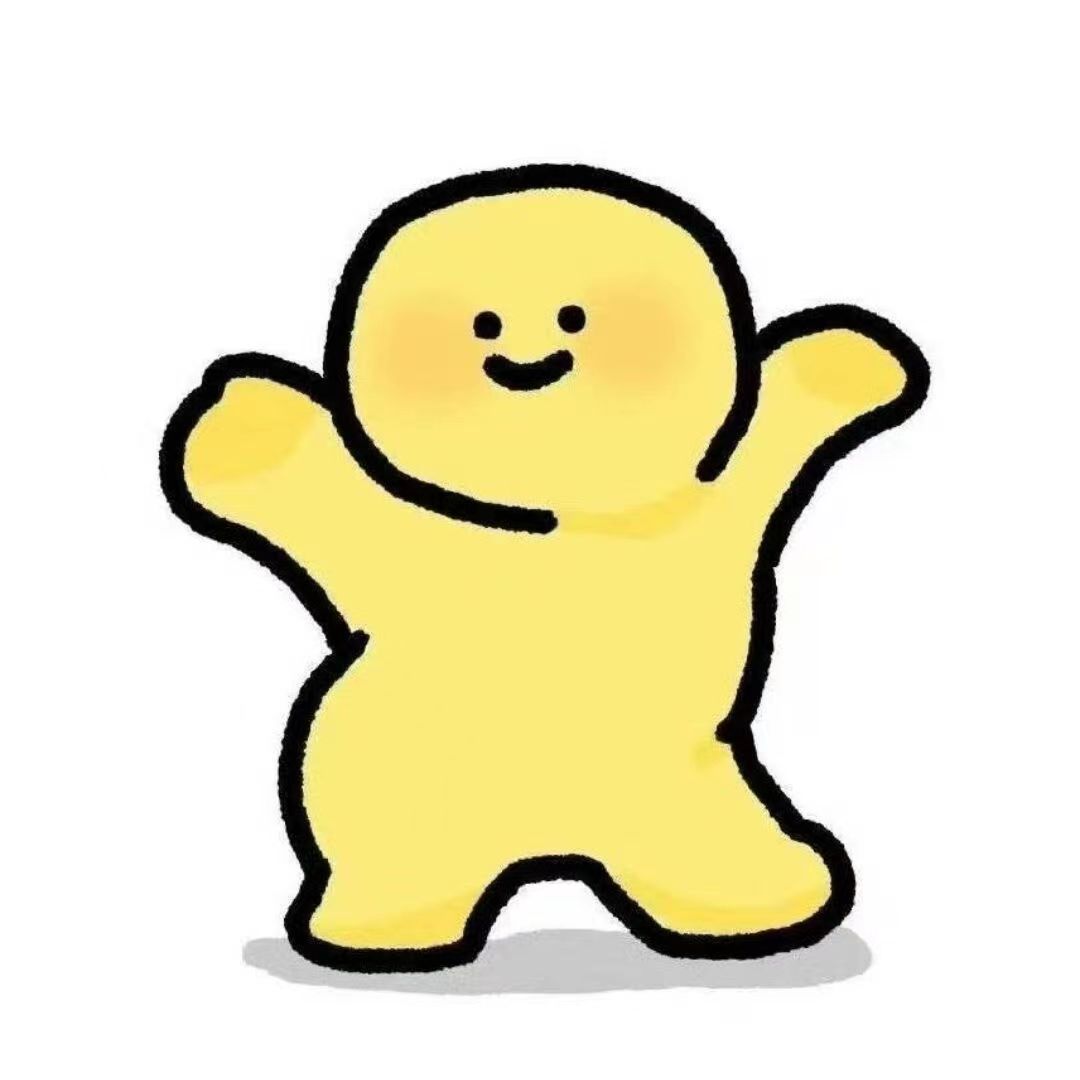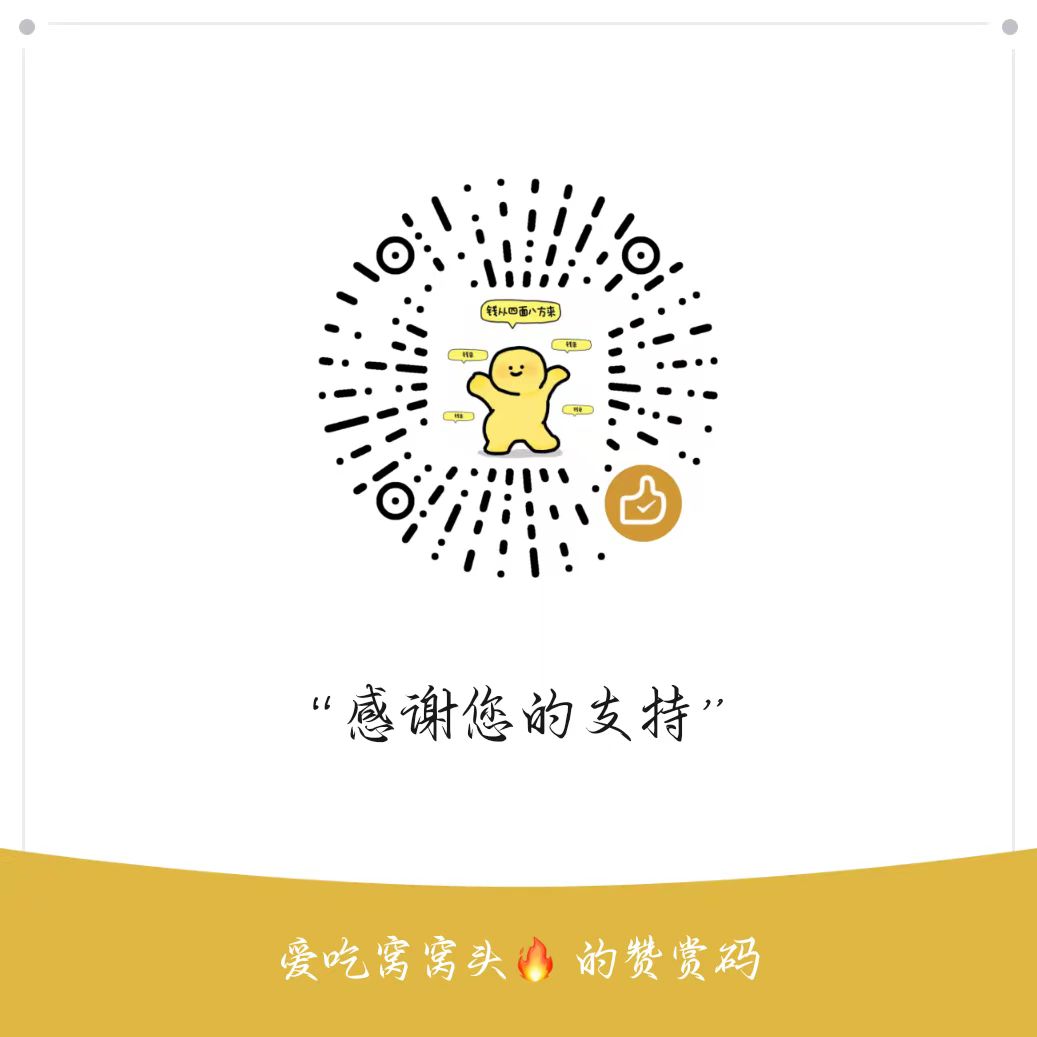一.Go安装
一.Go安装
爱吃窝窝头在 Windows 上安装 Go
若要在 Windows 上安装 Go,请从 Go 下载页面下载 Go 安装程序。
步骤 1:下载 Go 安装程序
在 Go 下载页面的“精选下载”部分中,选择“Microsoft Windows”选项。
可能会显示一个对话框,提示你允许从 golang.org 下载文件。如果是这样,请选择“允许”。
步骤 2:运行 MSI Go 安装程序
在本地下载 Go 安装程序后,就可以开始安装 Go 了。 为此,请双击 .msi 文件,然后按照说明进行操作。
默认情况下,.msi 文件在 C:\Program Files\Go 安装 Go,文件夹位置 C:\Program Files\Go\bin 现在应是 $PATH 系统环境变量的一部分。
步骤 3:确认是否已正确安装 Go
配置 Go 分发后,请确认 Go 正常工作。 打开新的命令或 PowerShell 提示符,然后运行以下命令:
控制台复制
go version |
应显示在工作站上安装的 Go 版本的详细信息。
配置 Go 工作区
继续之前,请务必仔细阅读此部分。
Go 在组织项目文件方面与其他编程语言不同。 首先,Go 是在工作区的概念下工作的。 工作区就是应用程序源代码所在的位置。 所有 Go 项目共享同一个工作区。 不过,从版本 1.11 开始,Go 已开始更改此方法。 你尚且不必担心,因为我们将在下一个模块中介绍工作区。 现在,Go 工作区位于 $HOME/go,但如果需要,可以为所有项目设置其他位置。
若要将工作区设置为其他位置,可以使用 $GOPATH 环境变量。 在处理更复杂的项目时,此环境变量有助于避免将来出现问题。
若要配置工作区,请在本地 Go 环境变量中指定 Go 项目文件夹的位置。
为所有 Go 项目创建一个顶级文件夹。 例如,C:\Projects\Go。
打开 PowerShell 提示符,然后运行以下 cmdlet 来设置 $GOPATH 环境变量。
将
<project-folder>替换为上一步中创建的顶级项目文件夹。[Environment]::SetEnvironmentVariable("GOPATH", "<project-folder>", "User")
对于此步骤,我们使用 PowerShell,因此可以调用预构建的 cmdlet 来设置环境变量。
设置 $GOPATH 值后,关闭 PowerShell 提示符。
确认 $GOPATH 变量显示正确的工作区位置。 在新的提示符窗口中,运行以下命令:
go env GOPATH
输出显示当前工作区位置为顶级项目文件夹:
C:\Projects\Go
备注
如果 $GOPATH 变量没有显示顶级项目文件夹,请确保在运行该命令之前打开了一个新的提示符窗口。 更改环境变量的值之后,需要关闭并重新打开该窗口,或打开一个新窗口,使值更改生效。
可以使用一个简短的命令来查看 Go 使用的所有环境变量:
go env
添加 Go 工作区文件夹
每个 Go 工作区都包含三个基本文件夹:
- _bin_:包含应用程序中的可执行文件。
- _src_:包括位于工作站中的所有应用程序源代码。
- _pkg_:包含可用库的已编译版本。 编译器可以链接这些库,而无需重新编译它们。
例如,工作站文件夹结构树可能与下面的示例类似:
bin/
hello
coolapp
pkg/
github.com/gorilla/
mux.a
src/
github.com/golang/example/
.git/
hello/
hello.go
运行以下命令,为工作区创建三个子文件夹:
控制台复制
cd %GOPATH% |
后续步骤
我们将在下一个模块中进一步讨论工作区概念。 你还将了解如何在 $GOPATH 环境外部维护项目。
你可以访问官方文档网站如何编写 Go 代码,进一步了解 Go。