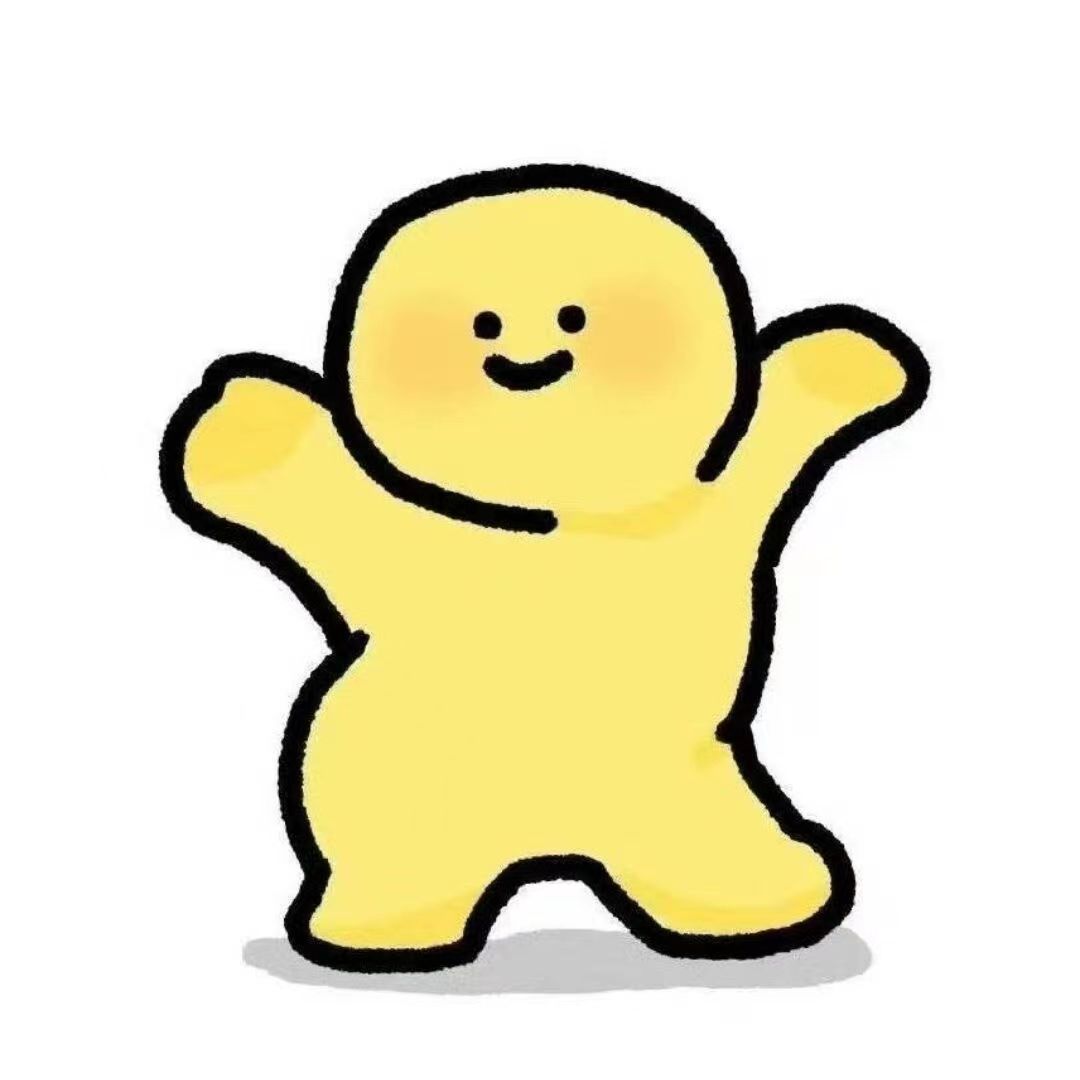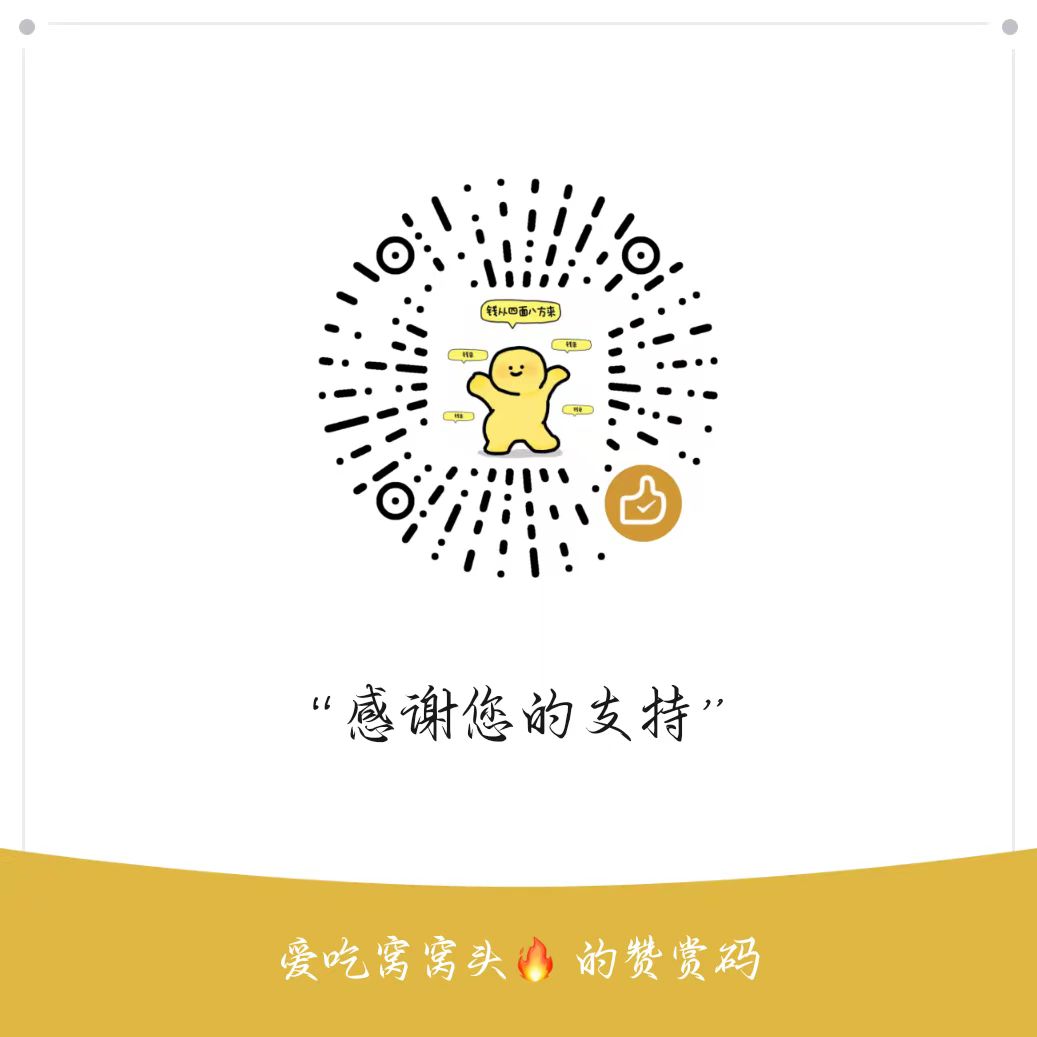网络服务
网络服务
爱吃窝窝头第五章 网络服务
1.DHCP服务
1.1DHCP定义
DHCP(Dynamic Host Configuration Protocol,动态主机配置协议)是一个局域网的网络协议,使用UDP协议工作。它是一种流行的Client/Server协议,一般用于为主机或者为路由器等指定相关的配置信息。DHCP服务在企业和家庭中得到了大量的应用,它能够自动分配ip地址以及一些其他的相关信息,整个过程对客户透明。
1.2实验规划
该实验需要两台虚拟机,一台作为DHCP服务器另一台做为主机用来验证dhcp服务是否可用.
首先新增一个网卡将他的DHCP服务关掉,将主机的网卡设置为VMnet2
1.3实验过程
服务端
1.安装DHCP服务
yum -y install dhcp*
2.修改dhcp配置文件
[root@gzh-cs8 ~]# cp /usr/share/doc/dhcp-server/dhcpd.conf.example /etc/dhcp/dhcpd.conf
[root@gzh-cs8 ~]# vim /etc/dhcp/dhcpd.conf在下面添加下面的内容
subnet 192.168.145.0 netmask 255.255.255.0 {
range 192.168.145.100 192.168.145.200;
}3.修改VMnet2的网卡配置给一个静态ip
[root@gzh-cs8 ~]# cp /etc/sysconfig/network-scripts/ifcfg-ens160 /etc/sysconfig/network-scripts/ifcfg-ens224
[root@gzh-cs8 ~]# nmcli con show
NAME UUID TYPE DEVICE
有线连接 1 3ffd2935-0618-301b-a04e-4738c579c9c5 ethernet ens224
ens160 af04ba70-cb39-4017-afed-3f23f616c00c ethernet ens160
[root@gzh-cs8 ~]# vim /etc/sysconfig/network-scripts/ifcfg-ens224
[root@gzh-cs8 ~]# nmcli c reload4.重启网卡并启动dhcp服务
nmcli c reload
systemctl start dhcpd主机
1.修改网卡配置文件将
BOOTPROTO改成dhcp2.重启网卡
systemctl restart network
1.4实验结果
[root@gzh-cs8 ~]# ping 192.168.145.100 |
2.DNS服务
2.1配置静态ip地址
vim /etc/sysconfig/network-scripts/ifcfg-ens160 |
2.2 安装服务软件包
[root@gzh-cs8 ~]# yum install -y bind bind-chroot bind-utils |
2.3 配置DNS
2.3.1修改主配置文件
vim /etc/named.conf |
named-checkconf # 检查是否有错误 |
2.3.2 修改区域配置文件
复制系统提供的zones文件为我们自己的,这里的文件名要和上图红框中所写的文件名保持一致, 注意复制时,使用参数-p保持文件权限属性一致。
cp -p /etc/named.rfc1912.zones /etc/named.gzh.zones |
复制后查看复制的文件,查看文件所属组是否为named,这里如果为root的话启动服务器会失败。
[root@gzh-cs8 ~]# ll /etc/named.gzh.zones |
修改区域配置文件 /etc/named.gzh.zones
vim /etc/named.gzh.zones |
位置1处的“gzh.co”必须为我们向上一级域名机构所申请的域名,此处内容不能随便乱写。
位置2处的为正向查找(即由域名查找主机IP地址)区域所在的文件名,文件名可以任意制定,但 是必须和下面步骤所配置的正向查找区域文件名一致。
位置3处的“88.168.192”为反向查找区域(即由IP地址查找域名)网络地址的反向书写,例子中的 就是网络地址192.168.88.0/24网络,该区域指定的IP地址只能是这个网段的。
位置4处为反响查找区域所在的文件名,文件名可以任意制定,但是必须和下面步骤所配置的反向 查找区域文件名一致。
2.3.3 修改正向解析文件
配置正向查找区域,配置文件/var/named/named.gzh.co
如果文件不存在,可以复制现有的实例文件,注意加参数-p
[root@gzh-cs8 ~]# cp -p /var/named/named.localhost /var/named/named.gzh.co |
配置此文件
2.3.4 修改反向解析文件
配置反向查找区域,配置文件/var/named/named.18.168.192
如果文件不存在,可以复制现有的实例文件,注意加参数-p
[root@gzh-cs8 ~]# cp -p /var/named/named.loopback /var/named/named.88.168.192 |
配置该文件
修改/etc/sysconfig/named文件
添加
OPTIONS="-4" |
启动named
systemctl start named |
注意:如果你的named服务启动失败一定要检查一下配置文件是否出错
例如:
[root@gzh pub]# named-checkconf -z /etc/named.conf |
出现这种字段的是没有问题的,如果出现其他类型的说明你的配置文件就有点问题.
下面是几个配置文件的关系
首先named.conf中调用了named.gzh.zones文件,也就是include,然后named.gzh.zones里面写的内容对应的是后面的两个文件,如果你检查出错误了,一定要在这四个文件里面去找是否哪个地方写错了,最好是逐级去找.
2.5 客户端测试
2.5.1 安装工具包
yum install -y bind-utils |
dns1与服务端配置的保持一致
2.5.3 测试
[root@localhost ~]# nslookup news.gzh.co |
如果测试失败,把防火墙关掉.
3.电子邮件服务
1.设置hostname并更新 /etc/hosts
[root@gzh ~]# hostnamectl set-hostname gzh.com |
2.安装并启用 Postfix 服务
[root@gzh-cs8 ~]# yum -y install postfix |
3.安装 mailx 邮件客户端
在配置 Postfix 服务器之前,我们需要安装 mailx
yum -y install mailx |
4.配置 Postfix 邮件服务器
Postfix 的配置文件位于 /etc/postfix/main.cf 中。我们需要对配置文件进行一些修改.
vim /etc/postfix/main.cf |
完成后,保存并退出配置文件。重新启动 postfix 服务以使更改生效
systemctl restart postfix |
5.测试邮件服务
首先,创建一个测试用户
useradd gzh |
安装telnet
yum -y install telnet |
测试服务
[gzh@gzh ~]$ telnet localhost 25 |
4.FTP服务
4.1 安装vsftpd+ftp
yum install -y vsftpd |
4.2 开启服务
systemctl start vsftpd |
4.3 修改配置文件
配置文件默认为/etc/vsftpd/vsftpd.conf:
vim /etc/vsftpd/vsftpd.conf |
首先修改anonymous_enable=YES,再添加一行anon_upload_enable=YES:
第一行的意思是允许匿名登录,第二行的意思是允许匿名上传,接着重启服务:
systemctl restart vsftpd |
4.4测试准备
安装部分就算完成了,下面是测试。
在测试之前先创建测试文件:
[root@gzh ~]# cd /var/ftp/pub |
在主机上测试ftp
如图所示:
在测试之前要关闭防火墙和关闭SELinux
[root@gzh pub]# systemctl stop firewalld |
用户登录测试
在地址栏输入ftp://gzh@192.168.88.137,这里可以选择是否匿名登录
还有其他ftp的测试方式可以根据书本上所说的自行测试,这里只简单做个测试.
还有一点就是我这里用的是我上面做邮件服务时新增的用户登陆的,里面存放着maildir文件夹
这个路径下存放的就是我们在邮件服务中发送的内容了.
5.注意事项
在做DHCP服务的时候要确定好自己服务端的网卡配置,服务端是两张网卡,客户端是一个网卡.
在做DNS服务的时候,一定要仔细检查修改的文件有没有问题,哪怕一个字符错了都会导致你DNS服务失败.